Diaspark Back Office
Diamond Purchase Memo
-
To view all current diamond purchase memos, click on Diamond → Purchase → Memo. On this screen, all currently existing purchase memos will appear. By using any of the several search features, you can filter out a memo.
-
To create a Diamond Purchase Memo, click the plus sign at the top of the DP Memo screen.
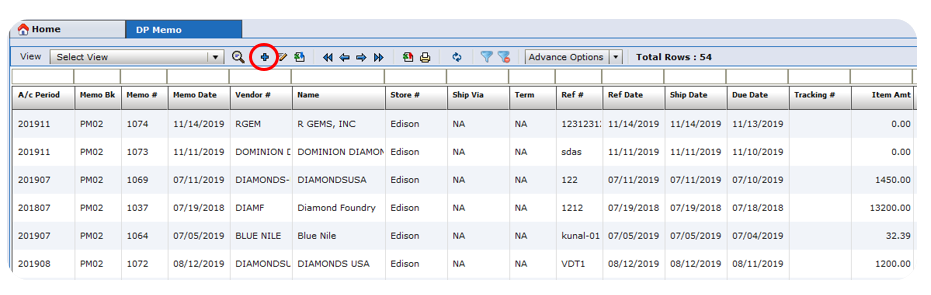
- Use the lookup icon to select the vendor who the items are being borrowed from, and use the Memo Category drop-down menu to select the memo type.
- Click the plus sign under the Detail tab to add/select the item(s).
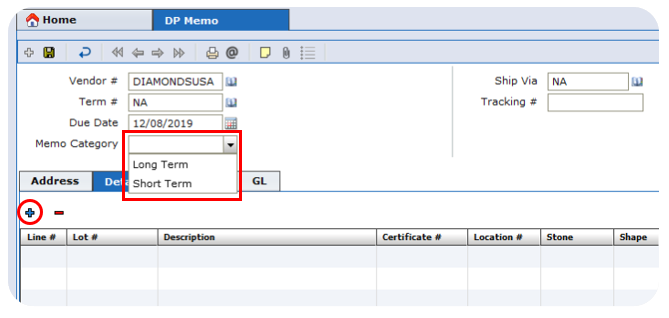
-
Use the lookup icons to select the Lot # and Location #. Fill out the necessary details such as pieces, sell unit, and price amount, and then click the save icon. Once you've saved, you can click the plus sign on the same window to add a new item.
-
If you wish to copy the same information into a new order, click the Copy icon after you press save, and then click the Plus icon.
-
Ensure that there is a value next to either Pcs or Carat, depending on the Sell Unit, otherwise you will not be able to create an invoice or a return.
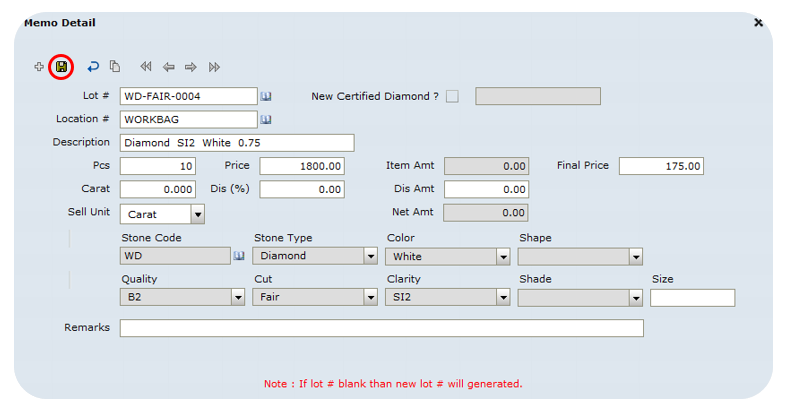
- Then, the merchandise will appear on the screen. Enter the Vendor memo # and Vendor Memo Date, and then save.
