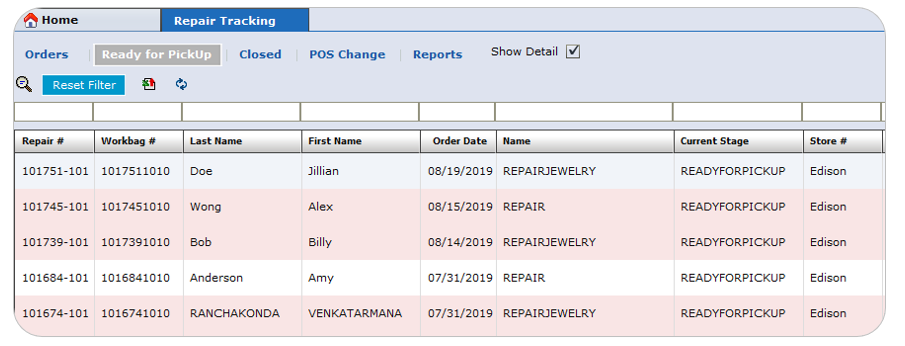Diaspark Back Office
Repair Order
- To view all repair orders, click on POS (Orders) → Repair → Repair Order. On this screen, all currently existing repair orders will appear. By using any of the several search features, you can filter out an order.
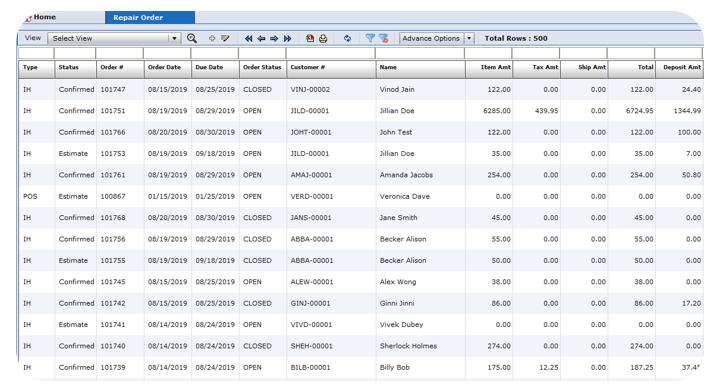
-
You can double click any order to view the item(s) details and history.
-
To track all repair orders, click on POS (Orders) → Repair → Repair Tracking. On this screen, all open repair orders will appear. By using any of the several search features, you can filter out an order.
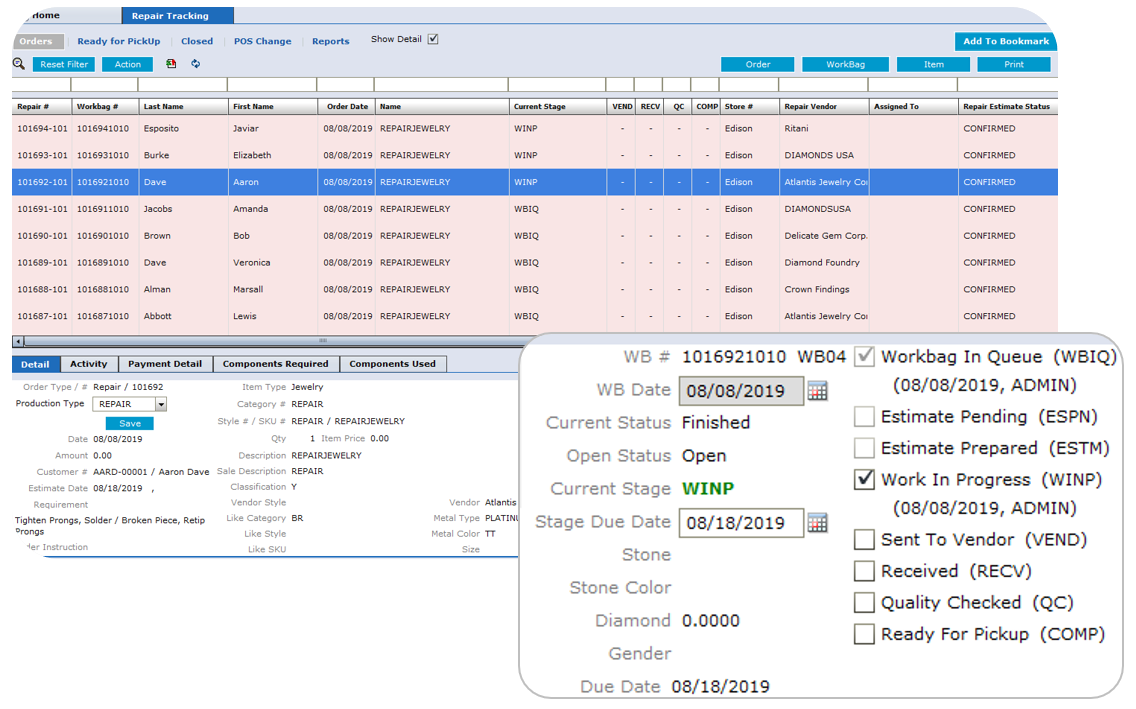
-
On the bottom right-hand side of the screen, you will see checkboxes designated for each stage of the repair process. As each stage is complete, check the box and refresh.
-
Once you do, the plus sign will appear under the stage that the item is currently in.
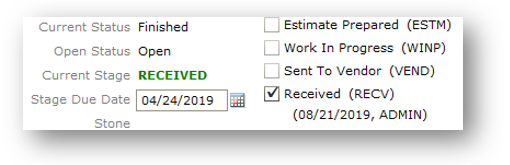
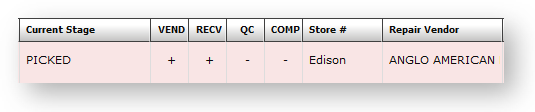
-
On the bottom left-hand side of the screen, you can see details about the highlighted order. You can also see its activity, payment detail, components required, and components used.
-
When a stage is check marked, its details will appear under the activity tab on the bottom left-hand side of the screen.
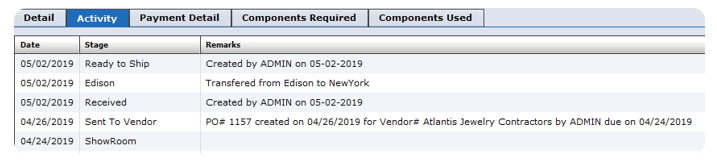
-
Each stage can be configured in back office, through Production Setup Workbag Stage.
-
To create a contractor memo, click the Action button.
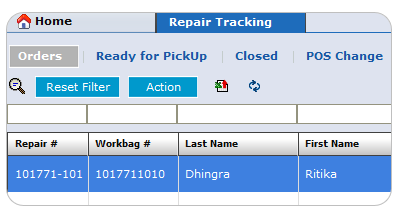
- Then, click Contractor Memo.
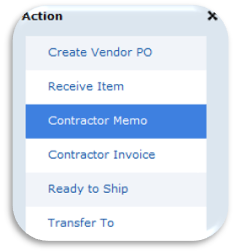
- Enter the vendor, memo charge and any marks. Then, click create.
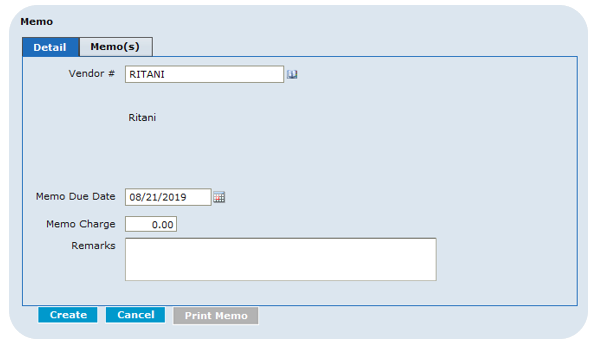
- Once it is created, select the memo and click Print Memo at the bottom of the screen.
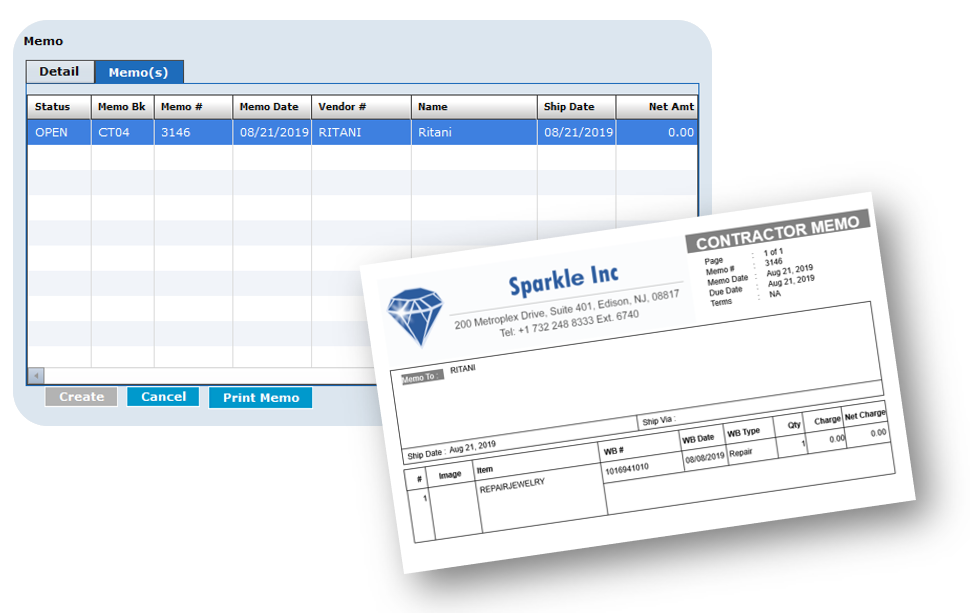
- To create a contractor invoice, select an order on the screen and then click the Action button. Next, click Contractor Invoice.
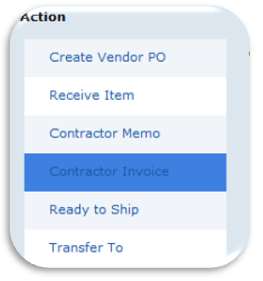
- Select the memo and then click Receive from Contractor at the bottom of the window.
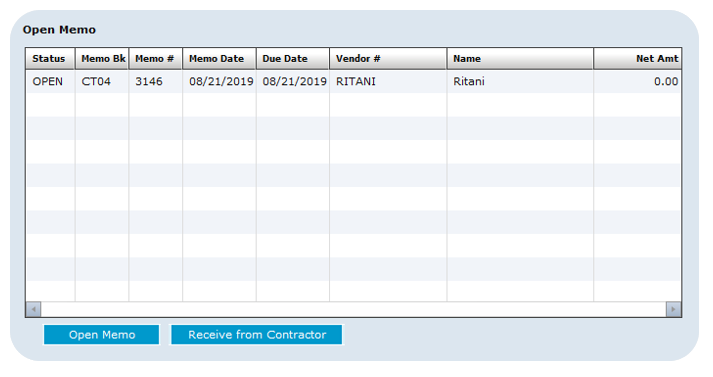
- You will then be directed to the Contractor Invoice screen. Enter the Contractor invoice #, contractor invoice date, and make any price adjustments. Then, save.
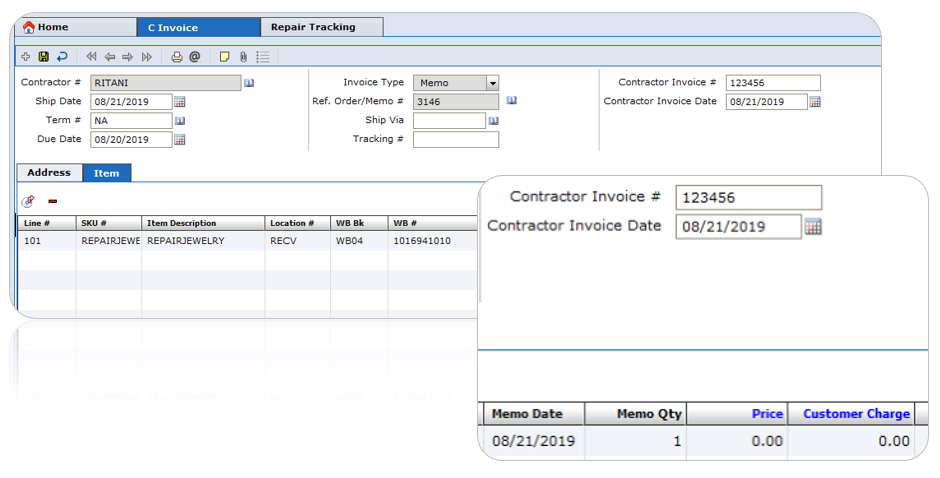
-
To complete an order, check the checkbox next to Ready For Pickup (COMP) on the bottom right-hand side of the screen, and then click the refresh icon.
-
Note that the Ready for Pickup checkbox may be unchecked if the item needs to go back into any stage if it is not up to par.

- The order will then appear under the Ready for pickup tab. All orders that appear under the Closed tab have already been picked up.