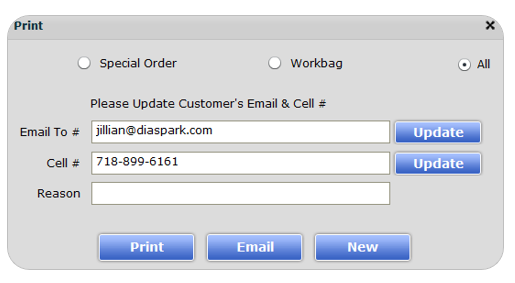Diaspark Retail Software
Special Order
- To take a special order from a customer, click on the Special Order module.
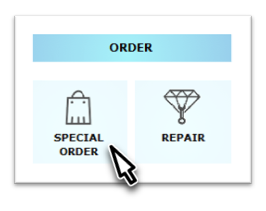
-
Then, click the lookup icon next to Customer to search for and select the customer whose order is being taken.
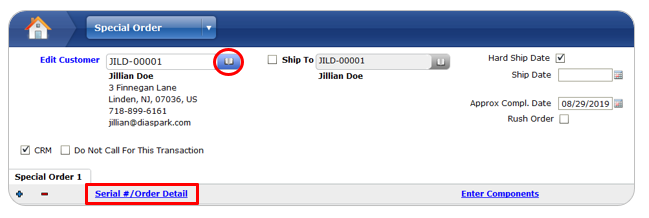
-
Click Serialize #/Order Detail to select and enter details about the item that is being ordered.
-
You can scan the barcode on the item and all of its details will appear on the screen. Or, select the Item Type and use the lookup to enter the Category #, Serialize #, Vendor #, and SKU #.
-
To enter a quote, click the checkbox next to Quote and enter it into the blank field. Then, click OK.
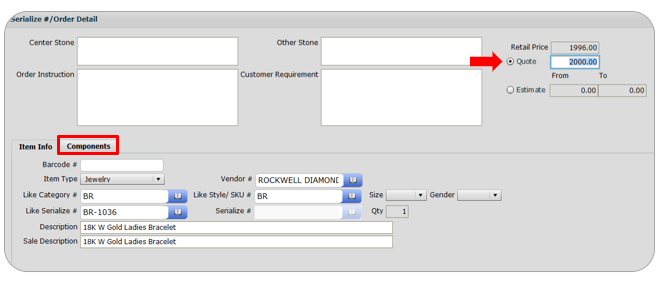
-
Click the components tab to add any additional information about the diamonds/stones, and then click OK.

-
Click Enter Components.

-
Then, the following screen will appear. Click the lookup icon under Diamond/Stone to select if applicable, then press OK.
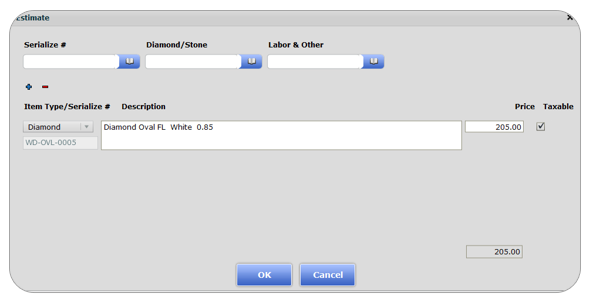
-
Check the Ship To checkbox if the item is being shipped, and select an address. Otherwise, enter the dates when the item will be available for pickup in the store.
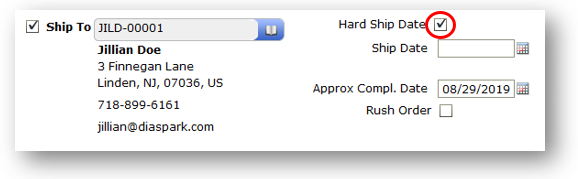
-
The item will appear on the screen. Select the salesperson, cashier, and then click the Payment button to take any form of payment.
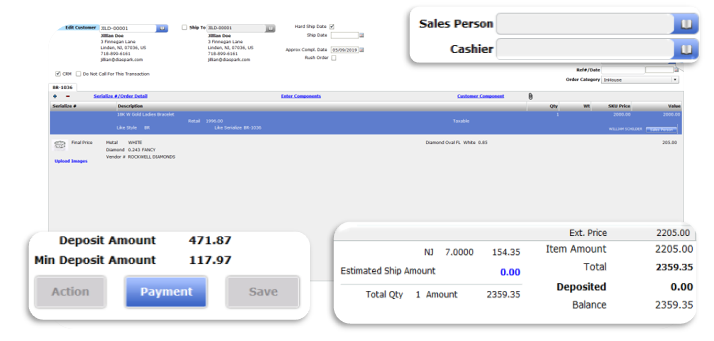
-
Then Save. The job bag # will then appear on the screen
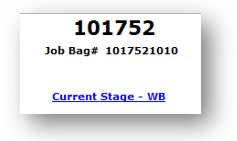
-
Print or email the receipt to the customer.